HOW TO USE FONTS WITH GLYPHS IN CRICUT DESIGN SPACE
This post may contain affiliate links. Please see my Privacy Policy for full details.
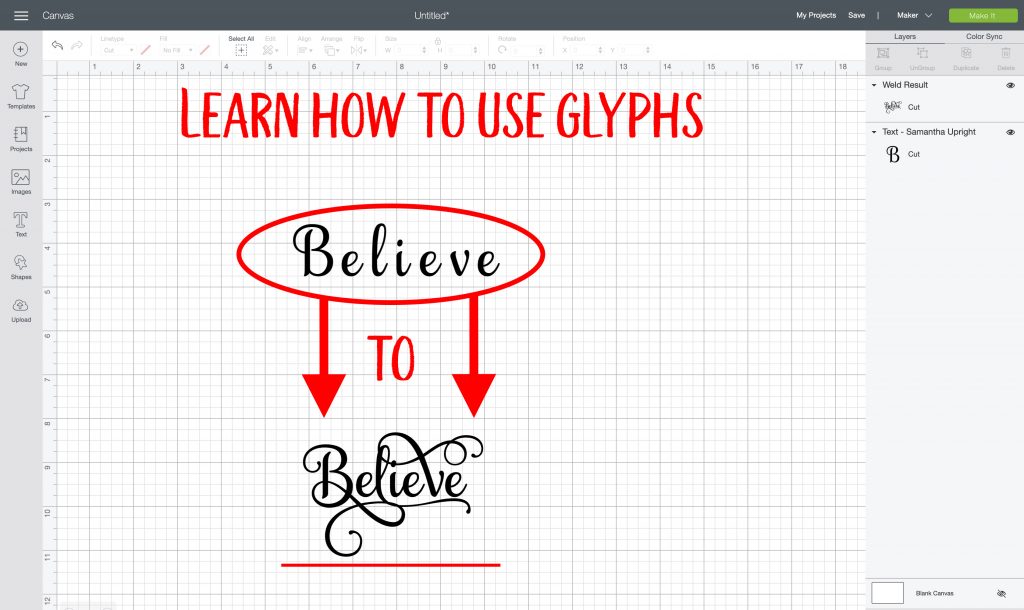
Have you ever wondered how to access all those pretty “extras” that come with some fonts? Some fonts include extra letters in various formats (stylistic alternatives), flourishes, ligatures, and doodles. How do you access those characters in Design Space??? In this article, we’ll walk through how to use all these extras in your projects on a Windows computer.
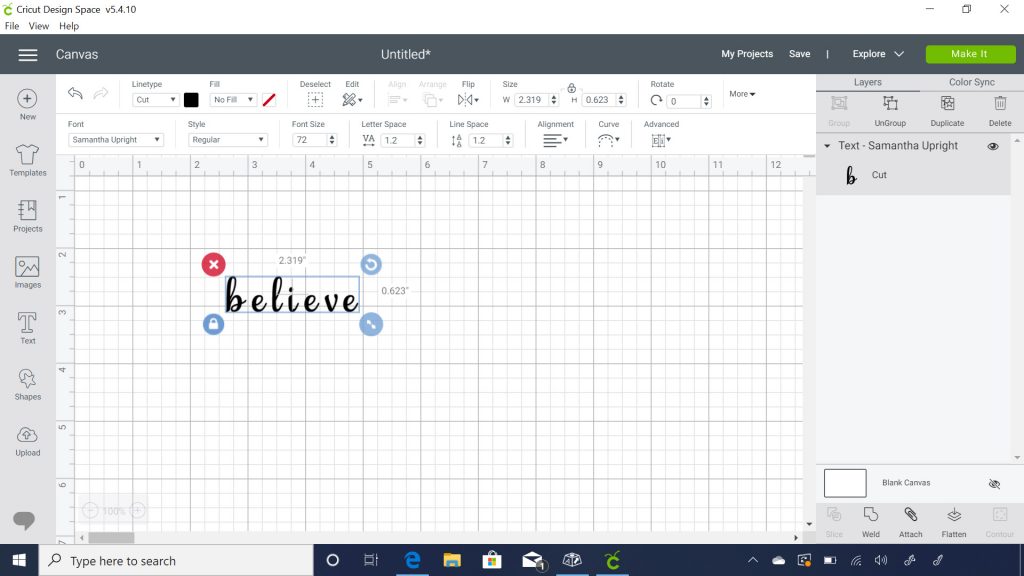
Using font glyphs with Windows
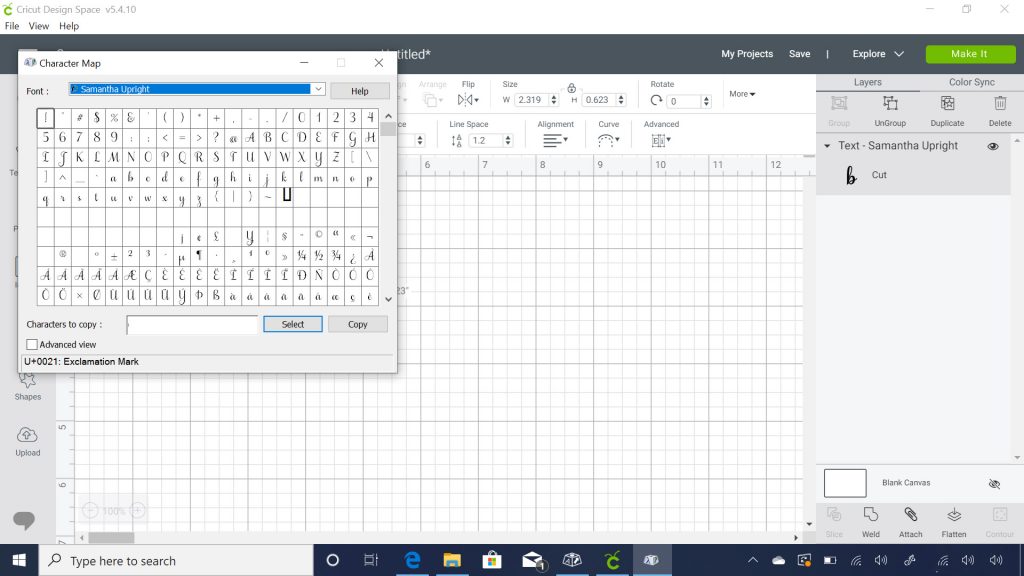
Your Windows computer natively includes a Character Map. You can use Character Map to insert glyphs into Cricut Design Space. Unfortunately with Character Map you cannot resize the box or view all of the characters in a larger format. I have found an easier way to view all characters within a font and it’s FREE!
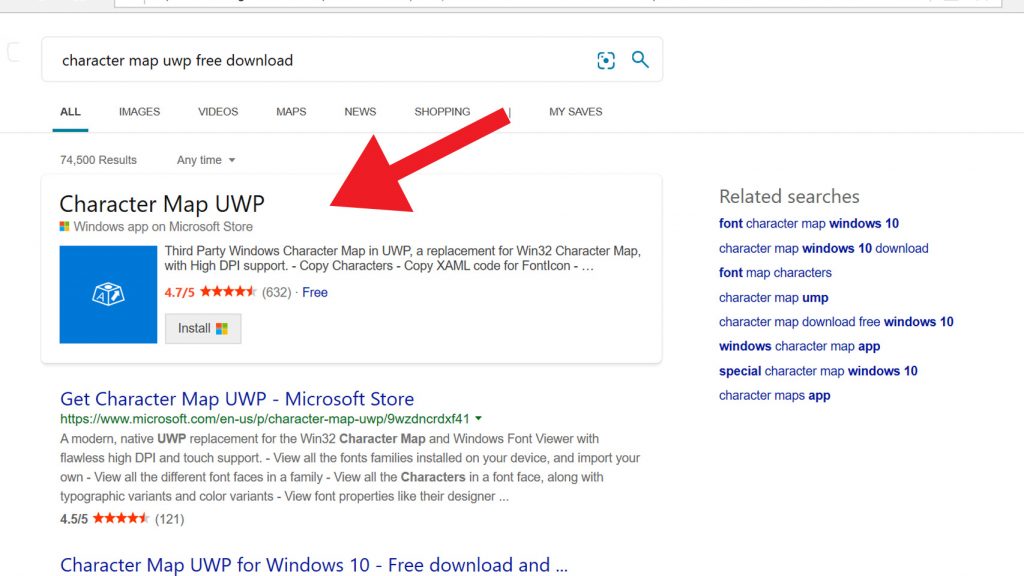
Character Map UWP is a free app on the Microsoft Store that allows you to see all characters in a font bigger. Download and install the Character Map UWP

Once you’ve installed Character Map UWP, scroll to the font you’re using on your Cricut Design Space project. In my example photos, I’ve used the very popular Samantha Upright.
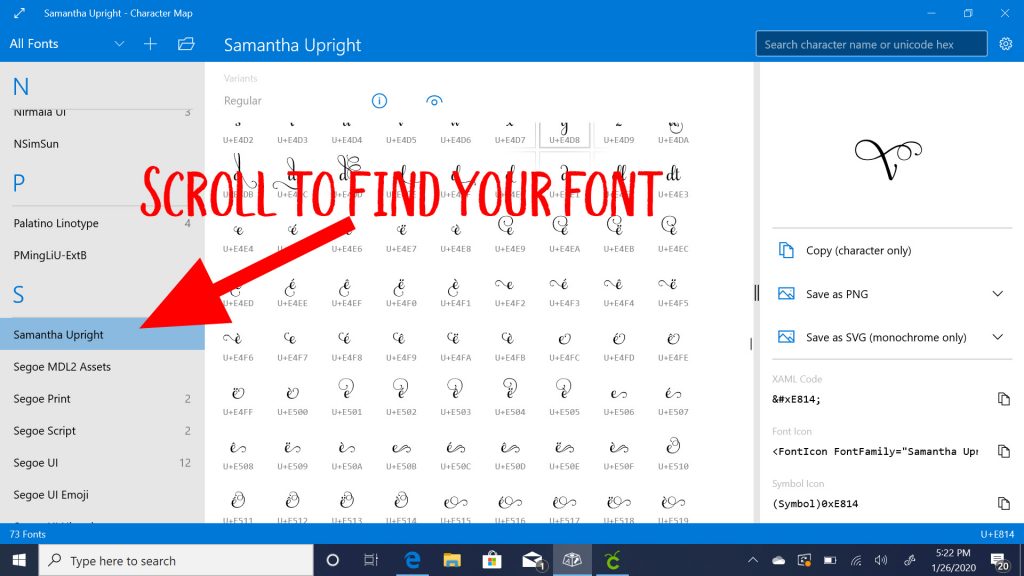
Once you’ve highlighted your preferred font on the left side of the screen, you’ll see ALL the characters that are included with the font. Some fonts have literally hundreds of extra characters so you could be scrolling a long time. When you find the character or glyph that you want to include in your project click it once to put a box around it. Then on the right side of the screen, click Copy. From here, you’ll want to navigate back to Cricut Design Space.

Back on the Cricut Design Space project screen, click on your text to bring the original text box back. You then want to Paste (Control+V) the character you copied from Character Map UWP into the correct spot.
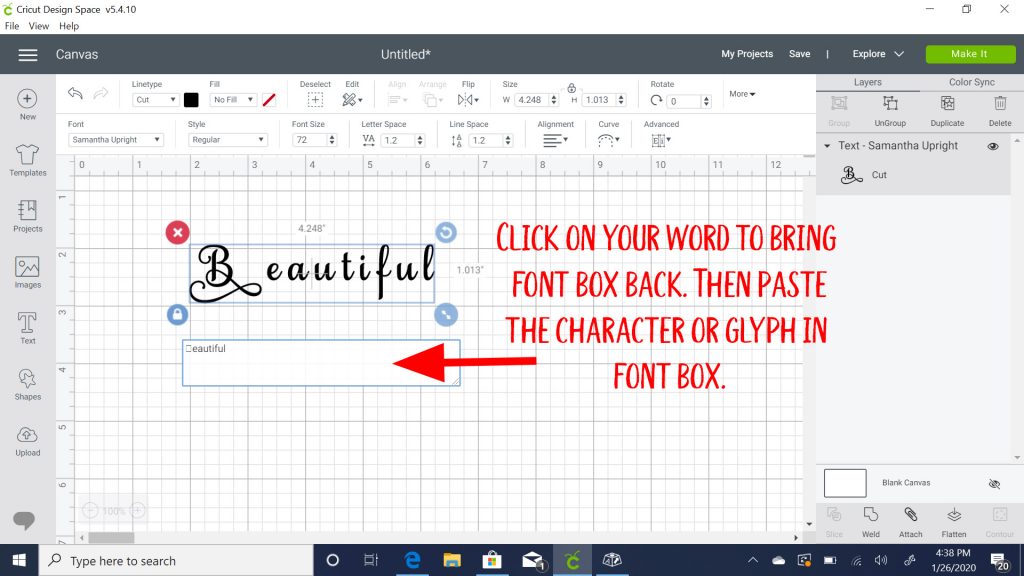
Repeat the same process of copying glyphs from Character Map UWP back into Design Space until you have all glyphs desired.
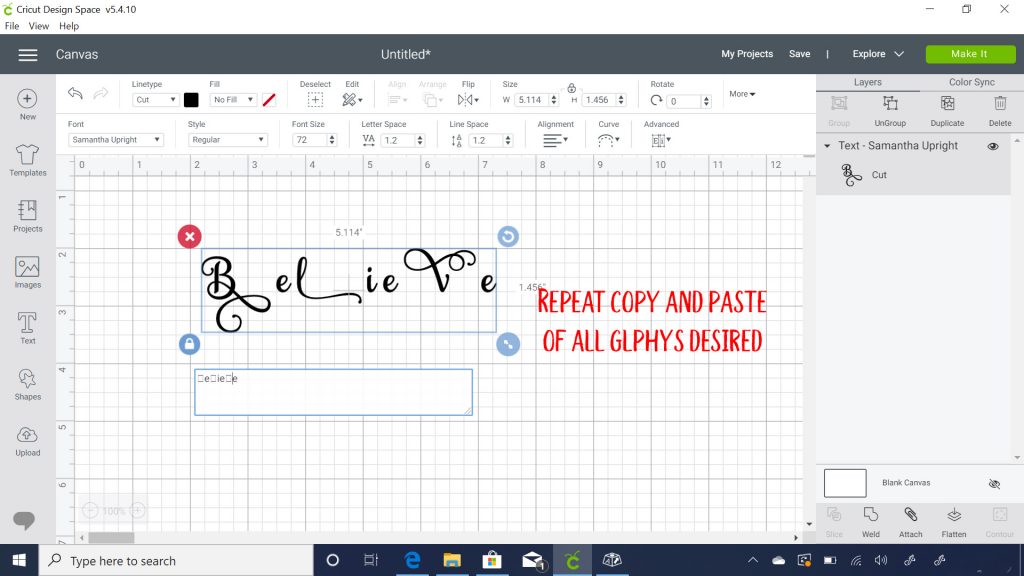
Since Design Space frequently leaves extra space between script font letters, you may need to alter the spacing between letters.
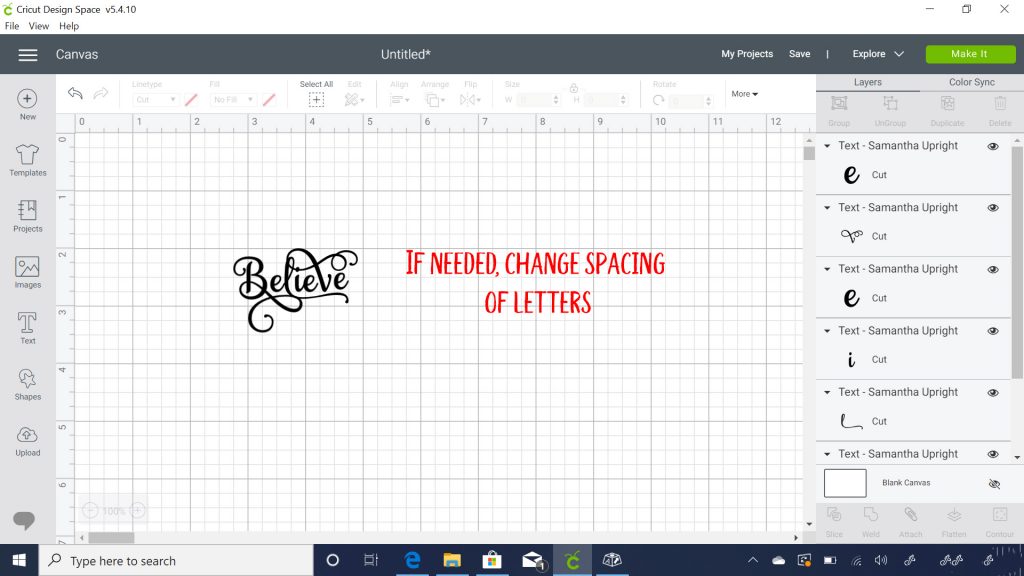
Looking for new fonts? Be sure to check out my favorite place to purchase beautiful fonts at FontBundles.net.

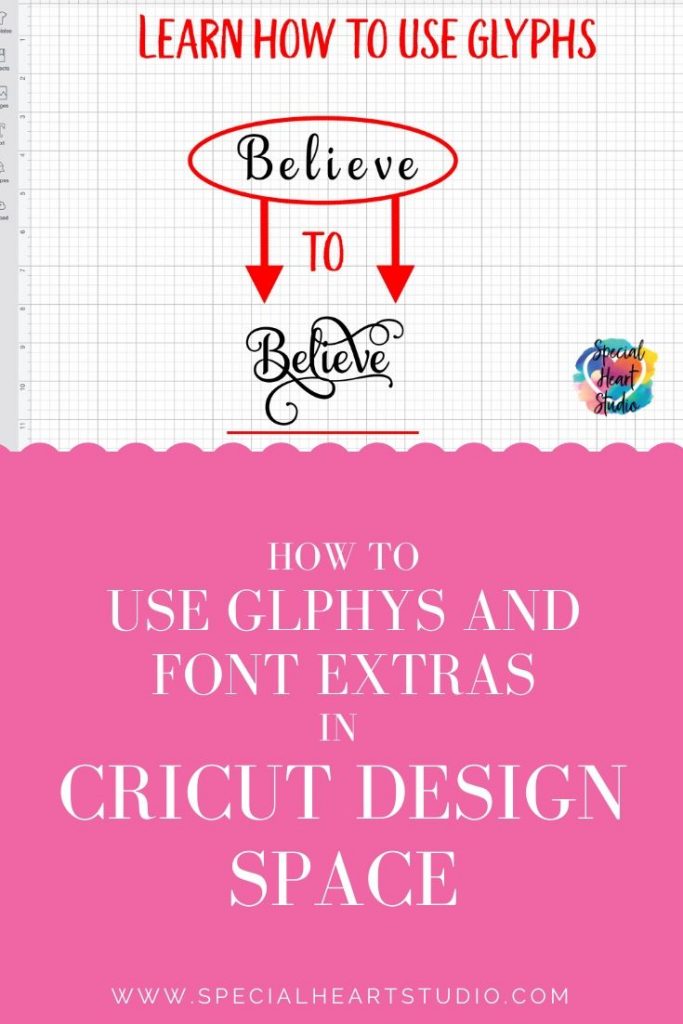

I’ve done this plenty of times in the past, but not design space will not let me paste selected letters from character map.
That’s strange. I will try to play around with it and see what I can figure out. There’s been a lot of changes with DS lately, so could be something going on.
Hello!
I was just wondering if you found a solution to this issue? I also cannot paste the selected letters from the character map. When I try to right click on the text box in Design Space, nothing happens. I can right click an image in design space to get a menu but not a text box…
Hi Erica
After you’ve copied the glyph in the Character Map, you’ll go back to Cricut Design Space and paste it in the font box. Make sure you have the same font selected.
I have found out that in DS if you open text box than hit Ctrl V it will paste. Hope this helps
Thanks Vanessa. That helped me. I was able to put the character I wanted in Design Space using this method.
I discovered you can turn each letter and or glyph into an SVG file in the Character Map UWP app, save it and upload into DS as you would any other SVG file. It’s a bit tedious but an option until DS straightens the issue out. I read about it on some other site. According to what I read the DS team is working on it. You can also copy and paste into Sure Cuts A Lot, if you have that program.
Interesting. Thanks for sharing, I’ll have to look into this.
Gjoa
OMG! You just save my life, thank you very much, this is the first working solution I found!
So glad I could help. 😍
Hi Goja, Thank you for this tutorial. I would love to try it, but the Character Map UWP seems to work for Windows 10 only. Is there a solution (an app or extension) for people still using Windows 8.1….
Hi Phyllis,
Thank you for the feedback. I’m going to have to do some research and get back with you as I’m not sure, but will investigate.
Hi! The design space will not allow paste. It doesnt even show you the paste option. I have tried everything
Use Control (or Command on Mac) + V
I cannot get it to work on my windows 10 computer either, it shows it is copied to the clip board but when I go to DS it will not paste. So frustrated I could cry 😭😭
After you’ve copied the glyph you want and go back to Cricut DS, make sure you still have the same font selected in your font list for your text box. Then use Control V to “paste” the glyph you copied. Let me know how that goes.
Control V did not work for me.
Hmmm. I can check and see if the recent Design Space updates changed the process. Would you mind letting me know what computer type or operating system you use?
sur mac ox ?????
I need to write another post for Mac. Funny, as I’m actually a Mac user. 🤷🏻♀️ For Mac, the process is about the same only a tad easier. You can use the native Font Book app. Copy the glyph you’d like to use from Font Book, the paste back in the text box of Design Space using CMD+V
I couldn’t get it to work. Design space will not give me the option to paste.
Design Space has been having a lot of glitches lately with every update Cricut makes. I was having a lot of problems late 2020 (had trouble saving my project, DS would freeze and I would lose everything, etc). I thought maybe it was my laptop having issues so I bought a new PC to no avail, same issues. Just found out the new Cricut update was not compatible with Windows 10 S Mode so had to remove S Mode (so I wasted a lot of money on the new PC). DS seems to work for now but all my downloaded fonts in Character Map will not upload in DS even after I repeatedly force reload. So forget CM glyphs I am now stuck with the few free Cricut fonts. And I DO NOT want to subscribe to Cricut Access.
Please Help Gjoa!!
I will do some research this week and see if there are any workarounds I can find. More to come…..
Did anyone ever resolve the issue of not being able to paste into designspace?
You should be able to paste into Design Space using Control+V keyboard shortcut. Let me know if it doesn’t work for you and I’ll dig around and see what I can find out.
Control V worked for me…Thank You VERY much 🙂
Your Tutorials are the Best, now I pin them, because I have a notebook where I write all these things, LOL!
I am a Mac user and today I downloaded Alice font from CreativeFabrica and just discovered the glyphs, they have a lot of info and I was helped by support. Mac users are the best, everything is easier! Thanks so much for all you do. I just downloaded the Grad Mandal you did last year!! Daughter graduation this year from UCONN!
Windows User. Has there been a resolution to this issue yet? Character map UWP – It will not paste.
My usual go to Character Map has always been MainType. Thinking it wasn’t compatible with Design Spaces new updates, I found and down loaded this one. And after seeing your video and reading the comments it is clear it it’s Not the maps that are failing us! What can we do? ( I really like to use the Fonts I purchased mainly for the awesome Glyphs) Frustrating !! Help.
Hi Rhonda,
I’m able to paste on my windows PC from UWP when using Control + V. Have you tried that method? Let me know how it goes.
Thank you for this tutorial! The Control + V worked great for me! I’m now enjoying seeing and copy/pasting all the fun glyphs that I never had access to before!
When I go to paste into CDS, I use Ctrl V, but it just gives me a box. Like it doesnt recognize that character
Hi Ashley,
Make sure you’ve got the same font selected in Design Space. I’ve seen the box when Cricut somehow changes the font and it doesn’t match. Hope this helps.
Great information, Gjoa. Thank you!
Now I just need to figure out how I want to use these pretty words!