HOW TO UPLOAD SVG FILES IN CRICUT DESIGN SPACE

In this post, we’ll learn how to upload an SVG file to Cricut Design Space. Design Space has some beautiful design selections preloaded within their software, but if you want something outside of what they offer, you’ll need to know how to upload files to cut with your Cricut.
WHAT IS AN SVG?
SVG stands for Scalable Vector Graphic. It’s the file type that cutting machines use to read the lines that will be cut with the machine. These types of files are used as they do not lose quality or pixelate when size is increased. They allow for our designs to be saved in layers; thus, our machines read the multiple colors.
UPLOADING A SVG FILE TO CRICUT DESIGN SPACE
If your SVG file has been downloaded and is in the ZIP file format, you’ll first need to unzip it as you cannot upload a ZIP file to Design Space. Unzipping a file can vary from Windows to Mac, but in general, if you right-click on the zip file in either operating system, there will be an option to unzip.
After the file has been unzipped open Cricut Design Space.
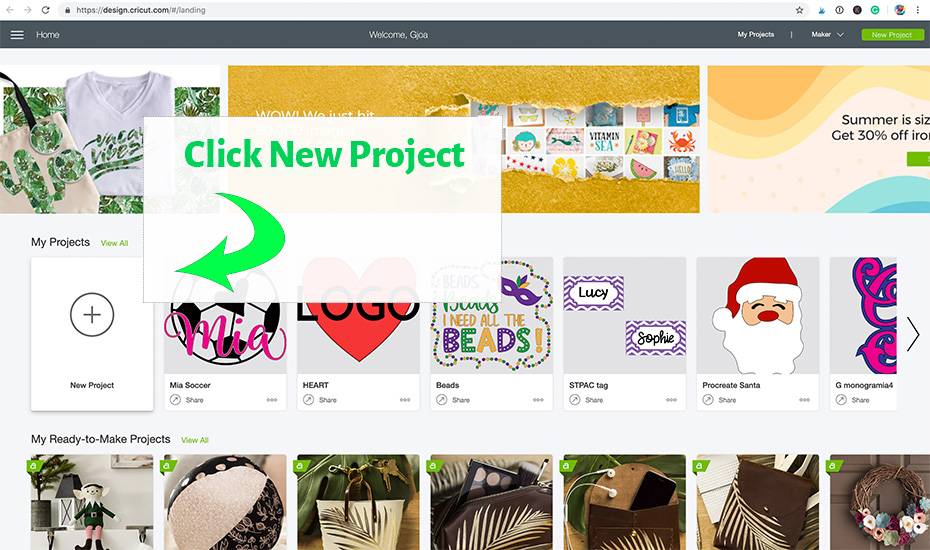
Click on New Project.
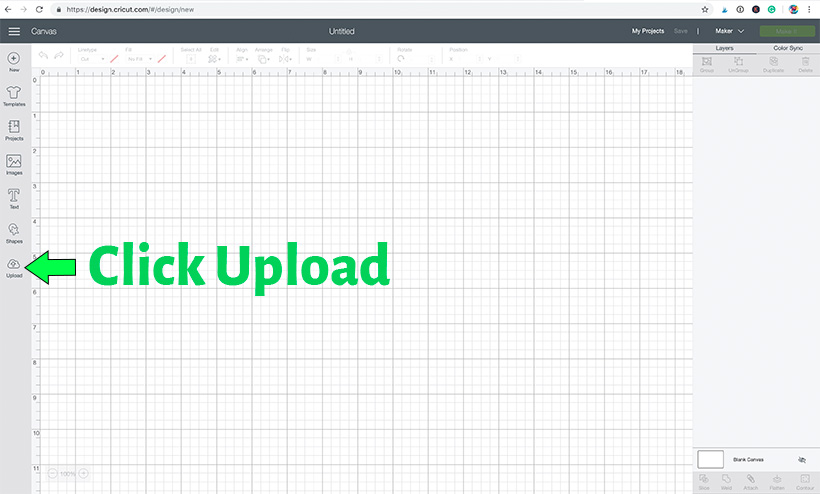
Once a New Project Screen is open, click Upload.
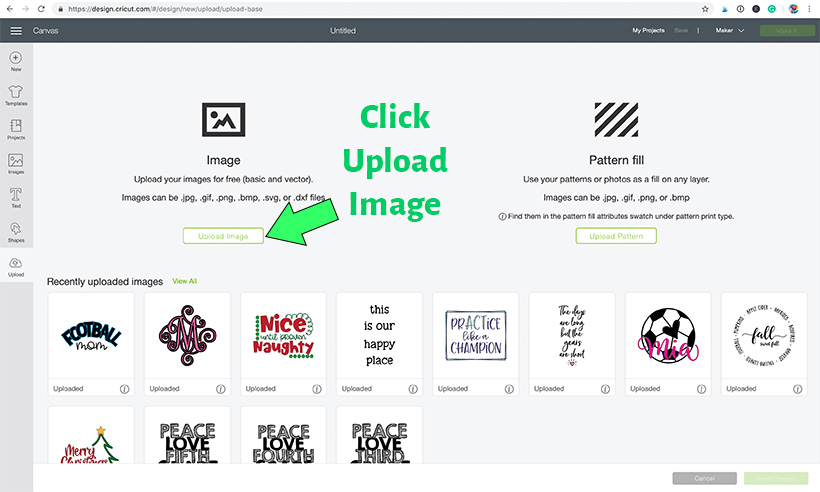
Click Upload Image.
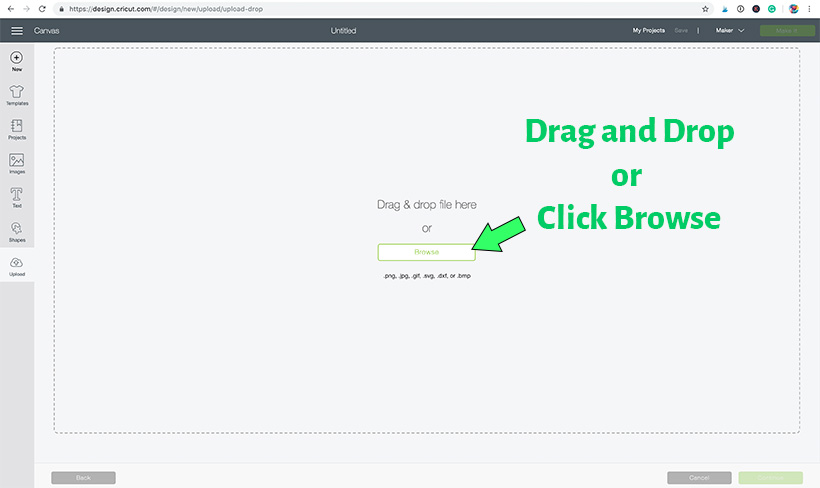
After clicking Upload Image, the above screen will show and allow you to either drag and drop your SVG or you may use the Browse button to locate the SVG in your computer’s files.
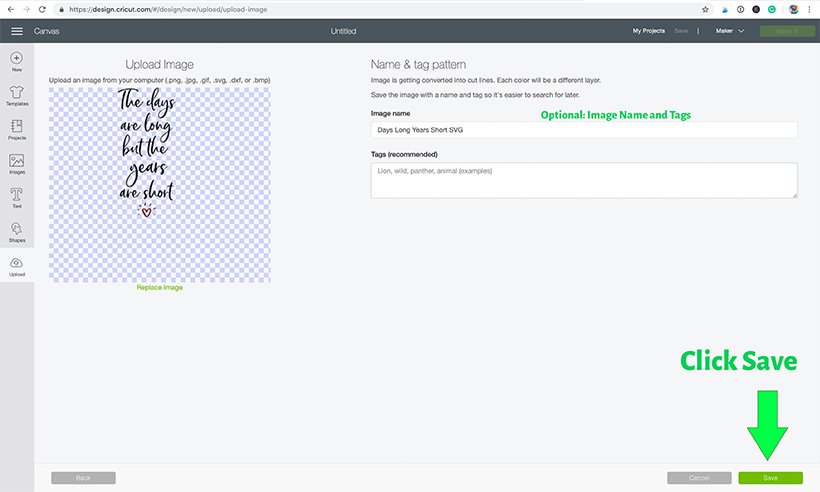
Once you’ve selected (or dropped) the SVG you’re uploading, the “Name & Tag” Screen will appear. From this screen, you may rename the file that you’ve just uploaded in the Image Name field. You may also assign tags to the design. Both of these steps are optional.
Click Save.
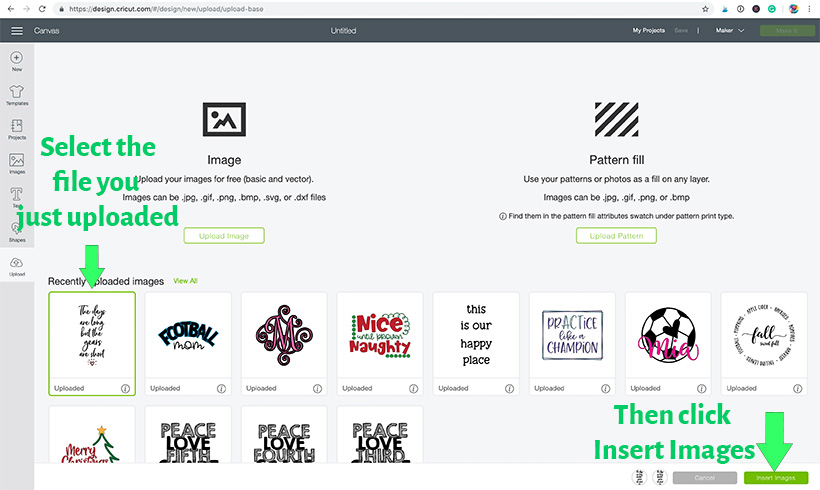
This screen will show your recently uploaded images. From here, select the file that you just uploaded, then click Insert Images (bottom right corner). You will then be taken back to the Canvas in Design Space.
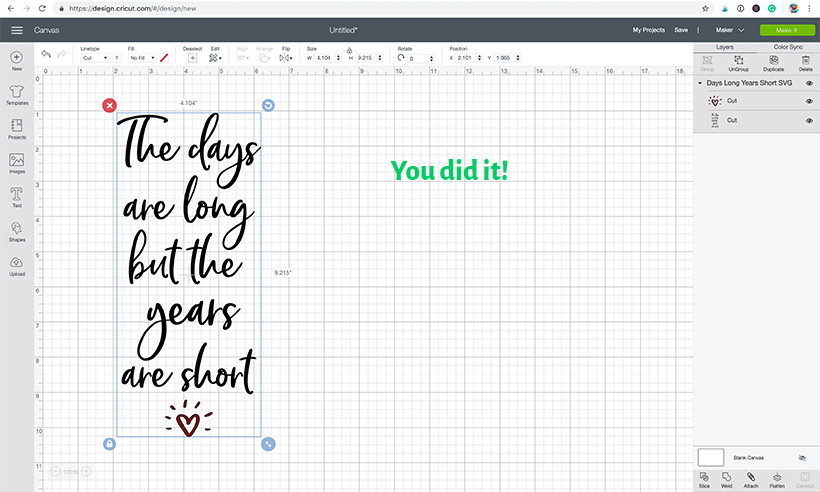
You did it! Now that you know how to upload SVG files, be sure to check out some of our free designs. Find some here in the Free SVG section of my blog.
Want to remember this? Post How to Upload SVG Files to CRICUT Design Space to your favorite Pinterest board!
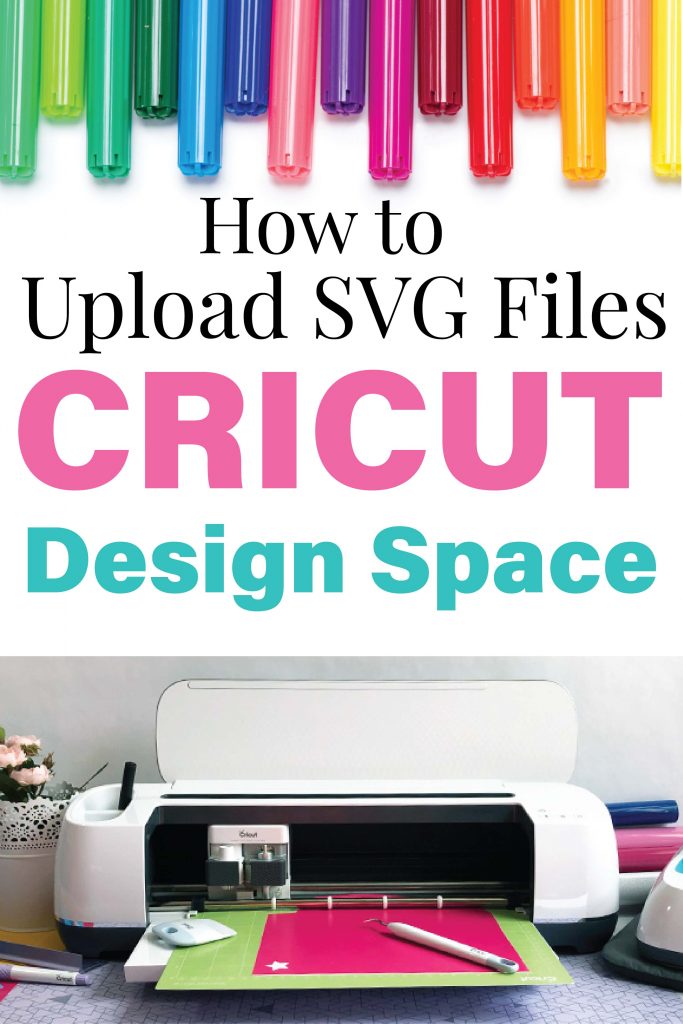

My uploaded images are not showing in the box once it returns to the canvas. The images show in the recently uploaded images but do not show when going to canvas to print and cut. What can I do to correct this? Thank you, feeling a little frustrated because the print and cut option is why I purchased this machine.
I’m not sure I understand your question. Specifically, is the image that you’re trying to upload showing on the Design Space screen? If it is, and you’re attempting to print and cut, you’ll then want to use the flatten button on the bottom right of the screen. Feel free to email me with screenshots if you need more assistance. Happy to help!
I am so happy that I found your page… so beautiful and helpful..
Ty for having me😀
You’re welcome.
Morning! I love these layered images and letters. I want to make these for Valentine’s Day. But I’ve unzipped the file. Uploaded to design space and it’s uploaded the entire un layered image? I have to be missing something?!?
Hi Heather,
Upload the SVG format to Design Space and you’ll be able to see all of the layers. If you’re viewing the SVG outside of cutting software, it will just look like a picture. Let me know if you have questions.
Hi ,
I love your designs! I am having a problem. I can’t down load anything on my iPad. I have drop box and usually save everything in there. It just won’t do anything. Any ideas?
Have a great day,
Nancy
Stay sane and healthy
Hi Nancy,
I’m a bit behind responding to the comments. Please accept my apology. Were you abe to figure it out? If not, please let me know as I’d love to help.
Gjoa
Thank you for sharing your very beautiful designs.
Can I use the Graduation hat svg with a Silhouette? I have it downloaded and unzip (I think) but it wont give me the different layers.
Thanks!
BTW I love this site!
Hi Suzy. Thanks for your kind words. In Silhouette, it would be best to use the SVG formatted file in order to maintain the layers. To use the SVG format, you’ll need to have Designer Edition (or higher) version of Silhouette Studio.
Gjoa
I’ve downloaded the mandala 50 states. So adorable. It saved on my computer as a DXF file. I can’t open it. Any help on what I did wrong is appreciated.
Hi Rose,
The download has two folders. One folder is all the states in DXF format (for Silhouette Studio basic users) and the other folder has all 50 states in SVG format. For Cricut, you’ll want to use the SVG format.
Gjoa
Thank you so much for the files. Question. I have unzipped, saved and now trying to upload to design space and it is saying that the file is not supported or corrupt. Did I do something wrong? I am new to this, it is possible I messed up.
Hi Karona,
You’ve done nothing wrong. I’m guessing from your question you’re on an iPad or iPhone. The latest iOS that update that happened in the past couple days has caused a glitch with the Cricut app. Hopefully, Cricut will get it corrected ASAP. If you have access to a desktop or laptop, SVG files can still be uploaded to Design Space that way.
Gjoa
I love your letter mandala but I can’t upload it. It says to unzip and I don’t know why. I’m working from my iPad. Can you help please.
Thank you.
Hi Rose,
To unzip on an iPad you usually have to just tap the folder twice. If you’re working on Cricut Design Space on iPad, there is currently an issue that pops up when trying to upload SVG that will say the file is corrupt. Cricut is working on a fix for this bug. You may still upload SVG format on a desktop or laptop.
Gjoa
When I downloaded went to extract files and they are through inkscape not svg jpg etc.What am I doing wrong because I know how to extract my files to be able to use them in design space
Hi Charlene,
I don’t use Inkscape, so I’m assuming you must have it on your laptop. If so, it sounds as if your laptop may be set to automatically open SVG files in Inkscape. You can close it and upload using the “upload” button in Design Space. This blog post will walk you through how to upload. https://specialheartstudio.com/how-to-upload-svg-files-in-cricut-design-space/
Gjoa
hey i am having trouble understanding how to upload the layered files can you help me.
Hi Deacostia,
I saw that you also posted in the FB group, but then it disappeared. I hope you were able to figure it out. If not, let me know–I’m happy to help!
I downloaded the file for the Think Blue Line Layered Flag. I’m not understanding how I get each layer to open in silhouette studio. The only file I can see if a picture of the thin blue line flag.
To upload the SVG format in Silhouette Studio, you’ll want to use the menu bar. File>open then navigate to where you’ve saved the SVG format. Once on the mat, all the layers are stacked so can be difficult to see the layers. If you click on the Layers panel (right side bar) or on the Menu>Panels>Layers in Studio, it will then show you the layers.
Thank you!
I absolutely love all your amazing creations! Please could you tell me how I convert the bass clef into a svg? I have Silhouette business edition but can’t separate the layers. I wanted to make this for my son’s room as he is a musician and loves this! Thank you.
Hi Louise,
The download folder includes the SVG format for the Layered Bass Clef. If you’re on a windows computer, it may show as a HTML Chrome document in your files window. Just look for SVG at the end of the file name. Let me know if you don’t locate it.
Hi. I just found your site and am trying to import the geometric mandala but it doesn’t seem to want to upload. I went to your freebie svg library and downloaded the svg file, but when I try to upload it into Design Space, it turns green for a second and then nothing. Can you help me?
Hi Christine,
I’d first make sure you’ve unzipped the download folder and that you’re uploading the SVG format for Cricut. Normally when there are upload issues, it’s because we’ve forgotten to unzip the folder. If that’s not the case, sometimes restarting Design Space and trying again helps too. Let me know if you still need assistance, I’m always happy to help.
Hi,
I have downloaded and unzipped the mandala layered flower letters but cant figure out how to get the separate layers so i can upload to DS. ive been trying for hours please help.
Hi Tabitha,
When you upload the SVG file, it will then show in layers. For example, on my floral letters, if I wanted to make a G, I’d upload the G SVG file and in my Design Space off to the right, there will be six layers showing. Let me know if you need more help.
These are so beautiful. Thank you for sharing. I would like to be on your mailing list please, so I can have the password. This project is a definite must do.
Hi Jennifer, You may request the password near the bottom of this page: https://specialheartstudio.com/get-a-password/
When uploading the alphabet banner, is there a way to upload entire set to DS at once? Or must you upload each individual letter seperately?
Unfortunately, you’d have to select which letters you need and upload them individually. I try to save my designs in a format that works for users of various brand machines and that was the best option for the alphabet designs. Sorry!
I got it! Thanks.
April
First, thank you for sharing these for free with us. I’ve been wanting to make a gift for my friend’s new baby nursery with the letter H for Hudsyn!
I am having a problem uploading the file to my Cricut. I get to the step four, but nothing uploads. Any suggestions?
Thank you again, April
thank you! you are so inspiring
Hello,
Thank you for the beautiful design. When I download, it is only coming up at an HTML document, not an SVG. Any tips on how to change that?
Thanks!
Hi Gianna, I do have help for you. It’s a setting on your computer. Here’s a tutorial on how to change the view in file explorer. https://specialheartstudio.com/how-to-unzip-and-view-svg-files-in-windows-10/
I have another tutorial that may interest you. It will show how to view thumbnail images of the SVG. https://specialheartstudio.com/how-to-preview-svg-files-in-windows-10-file-explorer/
Hi Gjoa,
I am so glad that i found your page. I shall surely recomend this page whereever possibly I can. So amazed to see such generous attitude towards art lovers. This calls out for you to be a true artist who loves to share their learning and fun with other people without any greed.
Best of luck for future and may your efforts open new doors of creativity for you.
So happy to be part of this page now.
Thank you! So happy you found my little site.